Navigation
Configuration of IP addresses
This section describes the steps needed to connect your UCC2 and UCC2-2 to the host PC and configure the ethernet communication link.
NOTE: The examples used in this section are for Windows XP Professional and will vary for other operating systems.
IP addresses
Choose an IP address for the UCC2 or UCC2-2 and an IP address for the PC's network adaptor that are of the same network.
class A 1.0.0.1 – 126.255.255.254
class B 128.0.0.1 – 191.255.255.254
class C 192.0.0.1 – 223.255.255.254
For class A networks, a network is defined by the first number.
For class B networks, a network is defined by the first two numbers.
For class C networks, a network is defined by the first three numbers.
IP addresses that belong to the class A network class, then you must be sure that the first numbers are identical, e.g. 10.0.0.1 and 10.123.4.17.
IP addresses that belong to the class B network class, then you must be sure that the first two numbers are identical, e.g. 155.23.0.1 and 155.23.86.207.
IP addresses that belong to the class C network class, then you must be sure that the first three numbers are identical, e.g. 192.168.32.1 and 192.168.32.2.
e.g. 172.16.40.1 and 172.16.40.2.
NOTE: The last number must not be 0 or 255.
IP addresses
Choose an IP address for the UCC2 or UCC2-2 and an IP address for the PC's network adaptor that are of the same network.
class A 1.0.0.1 – 126.255.255.254
class B 128.0.0.1 – 191.255.255.254
class C 192.0.0.1 – 223.255.255.254
For class A networks, a network is defined by the first number.
For class B networks, a network is defined by the first two numbers.
For class C networks, a network is defined by the first three numbers.
IP addresses that belong to the class A network class, then you must be sure that the first numbers are identical, e.g. 10.0.0.1 and 10.123.4.17.
IP addresses that belong to the class B network class, then you must be sure that the first two numbers are identical, e.g. 155.23.0.1 and 155.23.86.207.
IP addresses that belong to the class C network class, then you must be sure that the first three numbers are identical, e.g. 192.168.32.1 and 192.168.32.2.
e.g. 172.16.40.1 and 172.16.40.2.
Setting the IP address of the PC
The network adapter in the PC which the UCC2 or UCC2-2 is connected needs an IP address. See the paragraph "IP addressing".
You need administrator rights in order to perform this operation.
a) Select Start → Settings → Control Panel → Network Connections to give:
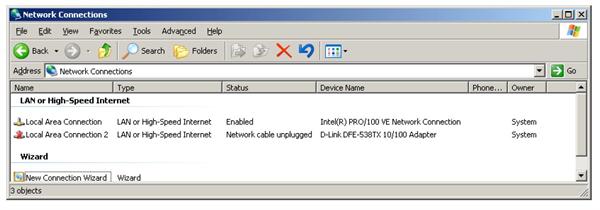
b) Right-click the appropriate Local Area Connection and select Properties from the resultant popup menu box to give:
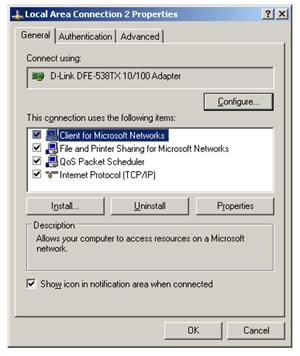
c) Select ‘Internet Protocol (TCP/IP)' and click Properties to give:
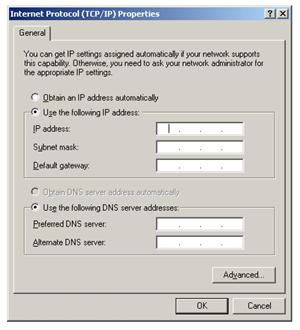
d) If not already selected select ‘Use the following IP address' and type in the IP address that you want to use for the PC end of the comms link. Now click in the Subnet mask field. On Windows XP the Subnet mask will be filled in for you. If you have to fill it in for yourself, here are the values:
Class of network IP address belongs to | Subnet mask to use |
|---|---|
A | 255.0.0.0 |
B | 255.255.0.0 |
C | 255.255.255.0 |
Leave the Default gateway field blank.
Example:
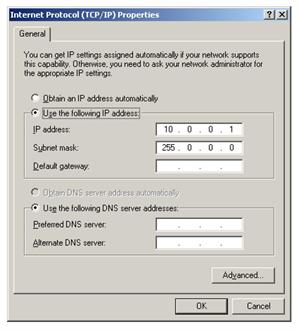
e) Click OK and then OK again. Whether or not this setting has taken effect depends on the version of Windows that you are running. On earlier versions you will need to reboot the PC. To be absolutely sure, reboot your PC anyway.
Setting the IP address of the UCC2 or UCC2-2
The UCC2 or UCC2-2 is not intended to be used on a corporate network. It is extremely important that this setting of the IP address of the UCC2 or UCC2-2 is on a dedicated connection. It is also important that the connection is not “firewalled” at the PC end. You need administrator rights in order to perform this operation.
When it is first installed the UCC2 or UCC2-2 does not have any IP address. Turn the UCC2 or UCC2-2 on and wait for it to boot up. It will enter its IP configuration state, shown by the Error LED flashing rapidly. (Please be patient; this will take about 15 seconds.)
Now start the UCC IP configuration software on the PC.
a) Start → UCC Software → IP Configurer
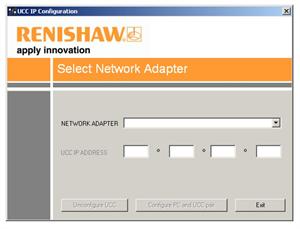
b) Click on the drop-down icon and select the IP address of the network adapter into which the UCC2 or UCC2-2 is plugged. (This should be the one on which you set the IP address of in 'Setting the IP address of the PC'.)
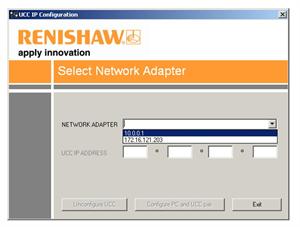
c) You are now told that the UCC2 or UCC2-2 does not have an IP address:
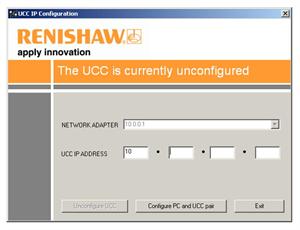
d) Fill in the desired IP address – the IP Configuration software has given you a head start by filling in the network part of the address appropriate for the network adapter you have selected. (See “IP addressing” for a discussion of the choice and of IP addresses in general.)
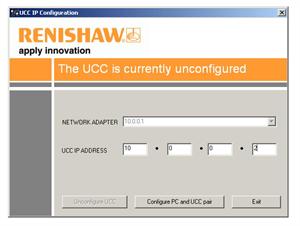
e) Click on ‘Configure PC and UCC pair'. If all is well this will result in a confirmatory dialogue box:
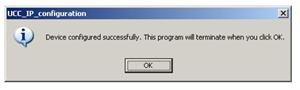
The UCC2 or UCC2-2 will now have moved into its ‘waiting for download' state – shown by the error LED flashing slowly.
You have established the UCC2 or UCC2-2 PC system using the IP addresses of "Setting the IP address of the PC" and this section.
NOTE: Whenever you change one of the items in this pairing, e.g. by connecting a different UCC2 or UCC2-2 to the PC, you must re-run the UCC2 or UCC2-2 IP configuration software to establish the new UCC2 or UCC2-2 PC system.
Changing the IP address of the UCC2 or UCC2-2
If the UCC2 or UCC2-2 has an IP address, after booting up it skips its IP configuration state and proceeds into waiting for a download, shown by the error LED flashing slowly. There are two ways to force the UCC2 or UCC2-2 into its IP configuration state:-
a) During the 15 second power up phase, before the error LED comes on, press and release the Reset button on the rear of the UCC2 or UCC2-2. At the end of the power up phase the error LED will flash rapidly indicating it is in the IP configuration state.
b) If the UCC2 or UCC2-2 has already powered up with the error light flashing slowly, i.e. about once per second, or even if the control software has been downloaded, the reset switch will need to be pressed twice. The first time to reset the controller then a second time, within 15 seconds, to force the IP configuration state.
The UCC2 or UCC2-2 is now in its IP configuration state, and the UCC2 or UCC2-2 IP configuration software can be run on the PC, selecting the appropriate network adapter required. The current IP address of the UCC2 or UCC2-2 will be displayed. Type in the new one and click on ‘Configure PC and UCC pair'.
Establishing a new UCC2 or UCC2-2 PC pairing
If you connect a different UCC2 or UCC2-2 to your PC, or a different PC to your UCC2 or UCC2-2, or even if you modify the network settings on the PC, you must ensure that they are a matched pair. To do this, go through the procedure in 'Setting the IP address of the PC', even if you do not wish to change the IP address of the UCC2 or UCc2-2. (If the IP address is already suitable, then you do not need to re-type it.) Clicking on ‘Configure PC and UCC pair' will establish the new pairing.